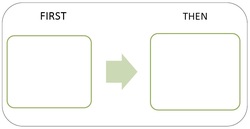 Creating Your Own Visual Supports First of all, check out available web sites to see if the visual you want is already made. My favourites: www.fullspectrumlearning.ca www.autism.net www.do2learn.com www.setbc.org/curriculumset www.setbc/pictureset If not, here we go... Open Word (or a comparable word processor, but I’m familiar with Word). Decide what you want the visual to say. Write the text in, leaving room for pictures to be added in. Don’t worry about borders or anything just yet – that’s easier at the very end. Right now, you just want a simple layout. Adding Pictures and Graphics Make sure the cursor is at the bottom – it will make adding pictures easier. Wherever the cursor is is where the picture will end up, and sometimes it temporarily shifts the words around. They will self-correct when you do the next few steps either way, but if you ever panic, just click edit/undo. It will undo what just happened. You can back up a few steps this way by clicking edit/undo a few times. Adding Graphics and Pictures Built In To Word Insert Shapes: You can click on “insert” for a variety of options – you can add shapes, call-outs (what someone is saying or thinking), line arrows, block arrows....even arrows that you can add text into! Just click insert / shapes, and select the one you want. When it shows up, you can drag the dots around the border to make it bigger, smaller, thinner, or wider. You can select it, then click “text wrapping” and choose “in front of text” to make it easier to move around where you want it by simply dragging it. You can click the yellow dot on some to make part of the shape bigger (such as the pointy part of the arrow). You can click the green dot to rotate the shape around. Insert a text box: You can insert a “text box” or a piece of text that you can shift around as if it were in a box. Click insert / text box and choose the kind of text box you want from the pop-up. When it shows up in your document, just type into it. You can right click the text box and play around with the style – removing the border, filling it with a colour, and so on. Inserting clip art: You can click insert / clip art and a window will pop up on the right. Enter a search term, and a selection of items will pop up. When you click one, it will insert into your document. You can adjust the size with the corner dots, rotate it with the green dot, or even flip it over by dragging the dot on one side across to the other side. Smart Art: Smart Art is included with newer versions of windows, allowing you to use pre-made graphs, flow charts, and so on. Play around with them – they work just like layers of pictures all together. If anything is too tricky, leave it out, and draw it in by hand after. It isn’t worth getting too anxious over. Adding In Your Own Photos To add in your own photos from your computer, click insert / picture and navigate to the picture you want to enter. When it pops into your document, click the picture to select it, then click “text wrapping”, and select “in front of text”. Then you can move it around to where you want it. Use the border dots to resize. Adding Internet Photos Google Images: To add in pictures from the internet, you can use Google Images . Open Google, click on “images” in the top left, and enter the item you are looking for. Be cautious with young children around – you never know what will pop up. Browse through the pages until you find the picture you like; you can see the full sized version by clicking on it, then clicking “see full sized image”. From there, you can right-click the picture and click “copy”. Go back to your Word document and click “paste.” It will show up where your cursor was with a frame of black squares around it. To make it easier to move it around where you want it, click it, and at the top, click on word wrapping, then ‘in front of text’. The border squares are no longer solid, and you can just drag the picture where you want it, as well as resize by dragging the dots in the corners. You can do the same with pictures from web sites. Right click, then click “copy”. With both google images and web site images, though, be aware of copyright issues. If you are using pictures for your own personal use, it is usually ok, but if you are sharing the images, please request permission from the owner. Flickr Creative Commons: On Flickr.com, you can click on “Creative Commons”. This is a collection of images that the artists have provided permission for the public to use. Restrictions for each are indicated. It’s a good idea to use this route if you plan to share your visuals with others or to distribute them otherwise. You will need to click the image, download it, then you can enter it into a document like you do your own photos. Final touches Play around with Word – I like to add a border to my visuals to make them look nicer and easier to cut out. You can do this by inserting a shape – a square, perhaps. Draw the shape around the edge of your visual, then right click it and select “send to back” and/or “send behind text”. Add your copyright – it’s your work! Click ctrl/alt/c for the copyright symbol, and add your name and the year you created it! Remember that there are lots of sources of help out there. If you run into trouble, email me – I would be glad to help you out! © Casey Burgess, 2010 www.fullspectrumlearning.ca This is your new blog post. Click here and start typing, or drag in elements from the top bar.
3 Comments
4/19/2011 01:55:26 pm
Thanks for sharing!
Reply
Leave a Reply. |
AuthorCasey Burgess has a B.Sc.in Psychology, an M.A. in Education (Curriculum and Instruction), and a Ph.D. in progress in Education (Cognition and Learning). She has 20 years experience with direct service, curriculum development, workshop facilitation, and supervisory experience supporting children who have Autism Spectrum Disorders, and their families. She currently frames her work using a developmental, relationship-based, self-regulation lens. Archives
June 2021
Categories |
 RSS Feed
RSS Feed